Photoshop Animation - Opacity and Fade Transition
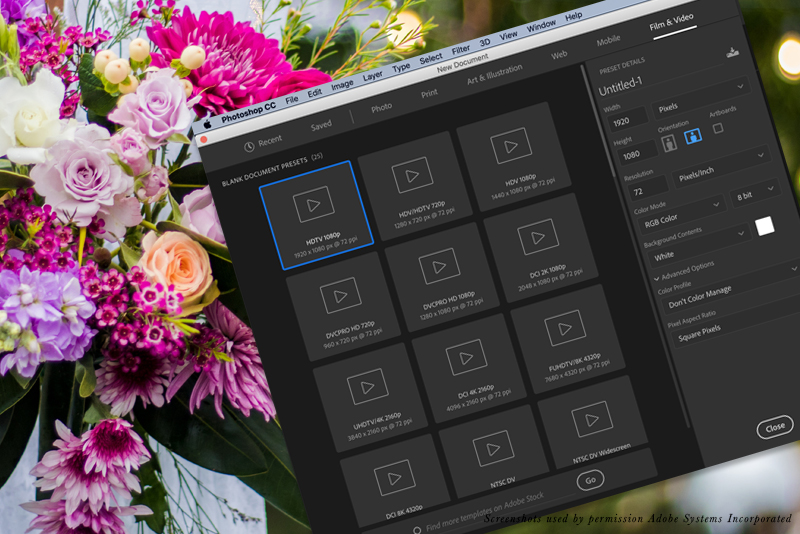
In this Photoshop tutorial, we will animate more text on the Facebook video cover template. We will be using the Opacity property to animate the text.
At this point, we have just the second photograph visible on the screen. Let's use the same process as in the previous tutorial to fade in the six lines of text. We will be adding the text one line at a time and keeping the text on the screen until just before the end of the video.
Let's add the tagline first and follow that with the four services and call to action. We will again use the Opacity property and keyframes to animate each line of text. Each animation will have a .5 second duration. Open your file into Photoshop and let's animate the tagline text. Follow the chart below for starting positions for each line of text.
Starting Positions
Tagline - Timecode (0:00:09:00)
Service or Product 1 - Timecode (0:00:10:00)
Service or Product 2 - Timecode (0:00:11:00)
Service or Product 3 - Timecode (0:00:12:00)
Service or Product 4 - Timecode (0:00:13:00)
Call to Action - Timecode (0:00:15:00)
Back | Next
Copyright 2018 Adobe Systems Incorporated. All rights reserved. Adobe product screen shot(s) reprinted with permission from Adobe Systems Incorporated. Adobe, Photoshop is/are either [a] registered trademark[s] or a trademark[s] of Adobe Systems Incorporated in the United States and/or other countries.
At this point, we have just the second photograph visible on the screen. Let's use the same process as in the previous tutorial to fade in the six lines of text. We will be adding the text one line at a time and keeping the text on the screen until just before the end of the video.
Let's add the tagline first and follow that with the four services and call to action. We will again use the Opacity property and keyframes to animate each line of text. Each animation will have a .5 second duration. Open your file into Photoshop and let's animate the tagline text. Follow the chart below for starting positions for each line of text.
Starting Positions
Tagline - Timecode (0:00:09:00)
Service or Product 1 - Timecode (0:00:10:00)
Service or Product 2 - Timecode (0:00:11:00)
Service or Product 3 - Timecode (0:00:12:00)
Service or Product 4 - Timecode (0:00:13:00)
Call to Action - Timecode (0:00:15:00)
- Move the Playhead to nine seconds on the Timeline, which is the starting point for the tagline fade in animation (see screenshot). Timecode (0:00:09:00)
- Select the Tagline tract and drag it to Timecode (0:00:09:00).
- Expand the Properties list for this tract and click the Stop Watch icon for the Opacity property to add a keyframe.
- Set the Opacity for this layer to 0% in the Layers panel.
- Move the Playhead 15 frames to the right (see screenshot). Timecode (0:00:09:15)
- With the Tagline tract selected, set the Opacity back to 100%.
We want the text to remain on the screen to the end of the video. So we need to extend the tract to Timecode (0:00:20:00). - Drag the right edge of the Tagline tract to the end of the Timeline (see screenshot).
Finally, we want to fade out the text at the end of the Timeline. The fade transition will begin one second before the end of the Timeline and have a duration of .5 second. - Drag the Playhead to 19 seconds on the Timeline Timecode (0:00:19:00) and click the Stop Watch icon for the Opacity property. As the Opacity is set at 100%, this will be the starting point for the fade out transition.
- Move the Playhead to the right 15 frames Timecode (0:00:19:15) and set the Opacity to 0% for the Tagline text layer in the Layers panel (see screenshot).
Repeat the previous steps for the other text layers. Use the chart above for the Timeline start positions for the fade in animation. Then start the fade out transition for each text layer at Timecode (0:00:19:00).
Our final task to complete the video is to create another slide in transition that will add the original [Background Image Here] placeholder graphic, which is on the bottom layer, on to the screen. Because the first and last frames of the video have the same placeholder graphic, the video will loop seamlessly.
But, we have the second background layer above the bottom layer and we can't see the bottom photo. So, we will need to create a duplicate of the bottom photo layer and move it above the [Background Image Here - 2] layer.
We will start the final transition .5 second before the last frame. Timecode (0:00:19:15) - Move the Playhead back to the first frame of the Timeline.
- Select the [Background Image Here] layer. Click Layer - New - Layer Via Copy from the menu.
- Rename the [Background Image Here copy] to [Do Not Edit]. This will tell the template user not to change the contents on this layer.
- Drag the new [Do Not Edit] layer above the [Background Image Here - 2] layer (see screenshot).
Now we will move the duplicate layer to the end of the Timeline and create the final slide in transition. - Drag the [Do Not Edit] layer track to the end of the Timeline (see screenshot).
- Click Edit - Free Transform and drag the placeholder graphic beyond the right edge of the screen.
- Move the Playhead to Timecode (0:00:19:15). Expand the Properties and click the Stop Watch icon for the Transform property (see screenshot).
- Move the Playhead to the last frame of the Timeline and drag the placeholder graphic into place on the screen.
Back | Next
Copyright 2018 Adobe Systems Incorporated. All rights reserved. Adobe product screen shot(s) reprinted with permission from Adobe Systems Incorporated. Adobe, Photoshop is/are either [a] registered trademark[s] or a trademark[s] of Adobe Systems Incorporated in the United States and/or other countries.

Related Articles
Editor's Picks Articles
Top Ten Articles
Previous Features
Site Map
Content copyright © 2023 by Diane Cipollo. All rights reserved.
This content was written by Diane Cipollo. If you wish to use this content in any manner, you need written permission. Contact Diane Cipollo for details.






