Adobe Portfolio - Site Settings
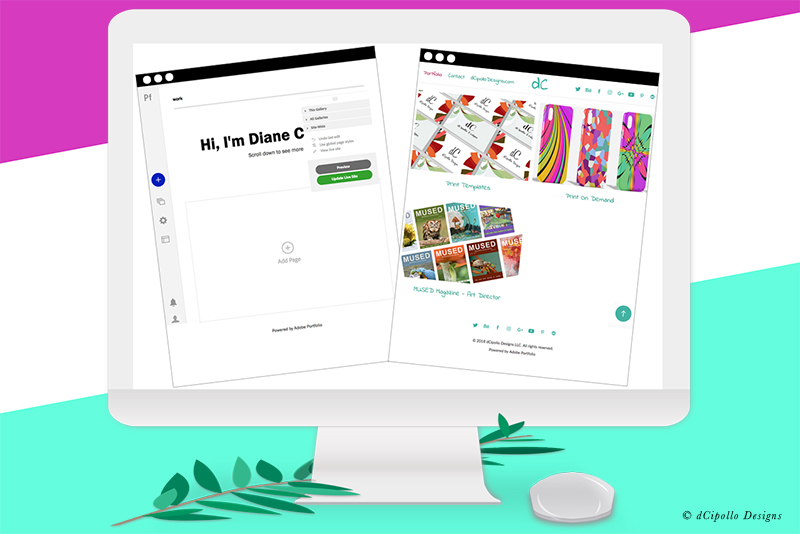
Now that we have explored the Floating Remote, we can move on to the Editor Toolbar in the Adobe Portfolio Editor. Our first task is to set the options for the site settings, which include your home page, domain name, SEO and more. These settings will be site-wide or global settings.
From the left Editor Toolbar, click the Edit Your Settings icon. Let's work our way down the list.
You can set any of these pages as the first page, or landing page, that your visitor will view. All the pages and galleries that you have added to your portfolio will be listed in the drop-down menu. Use the drop-down menu to set your landing page.
The 404 Page Not Found page is what your visitor will see if a page can't be found. You can create a special page for this or use the same page as you did for the landing page.
dcipollodesigns.myportfolio.com
If you want to use a custom domain url which you have already purchased, enter that into the Custom Domain Name box and click Apply.
Use the last three panels for maintenance of your website, including restoring you website to the defaults, unpublishing your site and updating your account.
https://www.myportfolio.com/
https://www.myportfolio.com/editor/portfolio
https://www.myportfolio.com/switch-theme
Copyright 2018 Adobe Systems Incorporated. All rights reserved. Adobe product screen shot(s) reprinted with permission from Adobe Systems Incorporated. Adobe, Photoshop, Photoshop Album, Photoshop Elements, Illustrator, InDesign, GoLive, Acrobat, Cue, Premiere Pro, Premiere Elements, Bridge, After Effects, InCopy, Dreamweaver, Flash, ActionScript, Fireworks, Contribute, Captivate, Flash Catalyst and Flash Paper is/are either [a] registered trademark[s] or a trademark[s] of Adobe Systems Incorporated in the United States and/or other countries.
From the left Editor Toolbar, click the Edit Your Settings icon. Let's work our way down the list.
Site Settings - Landing Page and 404 Page Not Found
First, we have the Landing Page panel (see screenshot). Here we will set the page that will load first when someone enters your site. Gallery pages are not the only type of pages you can add to your portfolio site. We can also create utility pages, such as an about me, contact us, terms of use and more.You can set any of these pages as the first page, or landing page, that your visitor will view. All the pages and galleries that you have added to your portfolio will be listed in the drop-down menu. Use the drop-down menu to set your landing page.
The 404 Page Not Found page is what your visitor will see if a page can't be found. You can create a special page for this or use the same page as you did for the landing page.
Site Settings - Domain Name
By default, your Adobe Portfolio url is a subdomain (see screenshot). You can use anything as the first part of the subdomain. For example, my subdomain is this.dcipollodesigns.myportfolio.com
If you want to use a custom domain url which you have already purchased, enter that into the Custom Domain Name box and click Apply.
Site Settings - Search Optimization
To help search engines find your portfolio, you can set some meta information, including a title, description and keyword tags (see screenshot). When your site is ready to be viewed, check the boxes at the bottom to allow search engines to index your site and submit updates.Site Settings - Favicon
A favicon is that small image that appears at the top of the browser and next to your site/page name. This image should be at least 32 x 32 pixels. As you can see in the preview (see screenshot), by default, your Adobe profile photo will be used. You can remove or replace this.Site Settings - Web Clip Icon
The Web Clip Icon graphic will appear on mobile devices to represent your site, much as an app icon. You can upload a graphic that should be at least 180 x 180 pixels (see screenshot).Site Settings - Site Options
In this panel (see screenshot), we have controls for basic hover and page transitions and controls for the lightbox effects.Site Settings - Password Protection
In this panel, you can toggle password protection on/off (see screenshot). If you wish to password protect your portfolio, add your password in this box.Site Settings - Cookie Banner, Restore, Unpublish and Account Settings
Have you noticed those cookie disclaimers that show up all over the web. If you need to add a cookie banner to your site, check the box in the panel to enable the banner. Next you will add the banner text and the link text and color.Use the last three panels for maintenance of your website, including restoring you website to the defaults, unpublishing your site and updating your account.
https://www.myportfolio.com/
https://www.myportfolio.com/editor/portfolio
https://www.myportfolio.com/switch-theme
Copyright 2018 Adobe Systems Incorporated. All rights reserved. Adobe product screen shot(s) reprinted with permission from Adobe Systems Incorporated. Adobe, Photoshop, Photoshop Album, Photoshop Elements, Illustrator, InDesign, GoLive, Acrobat, Cue, Premiere Pro, Premiere Elements, Bridge, After Effects, InCopy, Dreamweaver, Flash, ActionScript, Fireworks, Contribute, Captivate, Flash Catalyst and Flash Paper is/are either [a] registered trademark[s] or a trademark[s] of Adobe Systems Incorporated in the United States and/or other countries.

Related Articles
Editor's Picks Articles
Top Ten Articles
Previous Features
Site Map
Content copyright © 2023 by Diane Cipollo. All rights reserved.
This content was written by Diane Cipollo. If you wish to use this content in any manner, you need written permission. Contact Diane Cipollo for details.






