Adobe Portfolio - Galleries and Pages
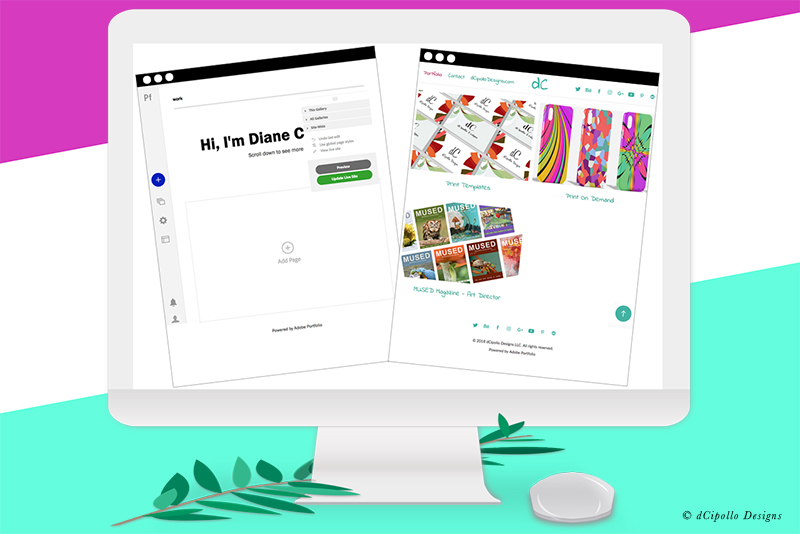
To start, your Adobe Portfolio has one gallery. Of course, you can build your portfolio for your own needs and you can have more than one gallery. So how do they work?
A Gallery can represent a grouping of art, such as photography or graphic design. You have many pages in a Gallery and each page can represent a subcategory of your work.
For example, you might have a gallery named Graphic Design or Portfolio, with pages for Templates and Print on Demand projects. On the Templates page, you might show products that you sell on Adobe Stock or Creative Market, such as templates for business cards, social media kits or mockups. On the Print on Demand page, you might show products for Society 6 or Zazzle, such as mugs, phone cases or art prints. Each page in a Gallery has a Page Cover graphic listed on the main gallery page. When clicked, this graphic works as a link to the page.
Before we leave the Floating Remote, let's look at the All Galleries and This Gallery tabs and how we use them to customize our portfolio.
Layout Options Tab
In the Layout Options section (see screenshot), you can control the size and position of the page covers by setting the number of columns. For one column, the page covers will display one under the other in a vertical list. Increasing the number of columns will reduce the size of the page cover graphics and display the page covers side by side. If you have more than one column, you can set the size of the gutter, the space between the page covers, in pixels. You can also set the height of the Top and Bottom margins in pixels.
Cover Images Tab
In this panel, we can set the width, margins and styles for the individual page covers (see screenshot). If you like rounded corners, use the slider to set the pixel radius. You also have the option to style the overlay and rollover effects.
Aspect Ratio Options
In this panel (see screenshot), use the drop-down menu to choose the aspect ratio for your page covers. If you need a ratio that is not in the list, use the Custom option (see screenshot).
Page Titles
In this panel (see screenshot), we can style the page titles, including font, color, alignment and margins. By default the Page Dates, Page Descriptions and Custom Fields 1 and 2 are toggled off. If you toggle them on, you can style these also.
Text Container
If you have text on your page, you can style the container (text box), including alignment, color, opacity and margins (see screenshot).
We have seen this section of the floating remote previously, when we toggled off the Masthead. In this section, we can open the Page Covers panel and the Back to Top panel again, in order to customize these settings for an individual gallery. Finally if we wish, we can upload a background image for each gallery.
https://www.myportfolio.com/
https://www.myportfolio.com/editor/portfolio
https://www.myportfolio.com/switch-theme
Copyright 2018 Adobe Systems Incorporated. All rights reserved. Adobe product screen shot(s) reprinted with permission from Adobe Systems Incorporated. Adobe, Photoshop, Photoshop Album, Photoshop Elements, Illustrator, InDesign, GoLive, Acrobat, Cue, Premiere Pro, Premiere Elements, Bridge, After Effects, InCopy, Dreamweaver, Flash, ActionScript, Fireworks, Contribute, Captivate, Flash Catalyst and Flash Paper is/are either [a] registered trademark[s] or a trademark[s] of Adobe Systems Incorporated in the United States and/or other countries.
A Gallery can represent a grouping of art, such as photography or graphic design. You have many pages in a Gallery and each page can represent a subcategory of your work.
For example, you might have a gallery named Graphic Design or Portfolio, with pages for Templates and Print on Demand projects. On the Templates page, you might show products that you sell on Adobe Stock or Creative Market, such as templates for business cards, social media kits or mockups. On the Print on Demand page, you might show products for Society 6 or Zazzle, such as mugs, phone cases or art prints. Each page in a Gallery has a Page Cover graphic listed on the main gallery page. When clicked, this graphic works as a link to the page.
Before we leave the Floating Remote, let's look at the All Galleries and This Gallery tabs and how we use them to customize our portfolio.
All Galleries
In this tab, we can control site-wide styles and settings for the Page Covers in your gallery (see screenshot). We can also toggle the Back to Top arrow on/off and style the button.All Galleries - Page Covers
In this panel, we can control how the page covers display on the main gallery page. Remember that we are still working with site-wide/global settings.Layout Options Tab
In the Layout Options section (see screenshot), you can control the size and position of the page covers by setting the number of columns. For one column, the page covers will display one under the other in a vertical list. Increasing the number of columns will reduce the size of the page cover graphics and display the page covers side by side. If you have more than one column, you can set the size of the gutter, the space between the page covers, in pixels. You can also set the height of the Top and Bottom margins in pixels.
Cover Images Tab
In this panel, we can set the width, margins and styles for the individual page covers (see screenshot). If you like rounded corners, use the slider to set the pixel radius. You also have the option to style the overlay and rollover effects.
Aspect Ratio Options
In this panel (see screenshot), use the drop-down menu to choose the aspect ratio for your page covers. If you need a ratio that is not in the list, use the Custom option (see screenshot).
Page Titles
In this panel (see screenshot), we can style the page titles, including font, color, alignment and margins. By default the Page Dates, Page Descriptions and Custom Fields 1 and 2 are toggled off. If you toggle them on, you can style these also.
Text Container
If you have text on your page, you can style the container (text box), including alignment, color, opacity and margins (see screenshot).
This Gallery
Of course, we can have as many galleries as we wish. When you do have more than one gallery, you will use the controls in the This Gallery section to control the styles and settings for each gallery. Start by viewing the gallery page for one of your galleries, open the This Gallery tab in the floating remote (see screenshot).We have seen this section of the floating remote previously, when we toggled off the Masthead. In this section, we can open the Page Covers panel and the Back to Top panel again, in order to customize these settings for an individual gallery. Finally if we wish, we can upload a background image for each gallery.
https://www.myportfolio.com/
https://www.myportfolio.com/editor/portfolio
https://www.myportfolio.com/switch-theme
Copyright 2018 Adobe Systems Incorporated. All rights reserved. Adobe product screen shot(s) reprinted with permission from Adobe Systems Incorporated. Adobe, Photoshop, Photoshop Album, Photoshop Elements, Illustrator, InDesign, GoLive, Acrobat, Cue, Premiere Pro, Premiere Elements, Bridge, After Effects, InCopy, Dreamweaver, Flash, ActionScript, Fireworks, Contribute, Captivate, Flash Catalyst and Flash Paper is/are either [a] registered trademark[s] or a trademark[s] of Adobe Systems Incorporated in the United States and/or other countries.

Related Articles
Editor's Picks Articles
Top Ten Articles
Previous Features
Site Map
Content copyright © 2023 by Diane Cipollo. All rights reserved.
This content was written by Diane Cipollo. If you wish to use this content in any manner, you need written permission. Contact Diane Cipollo for details.






